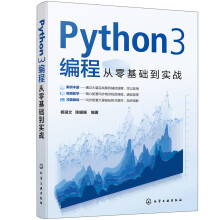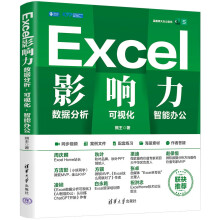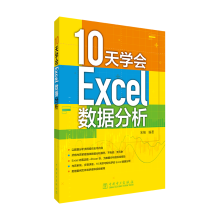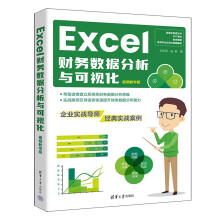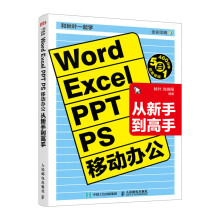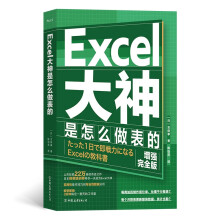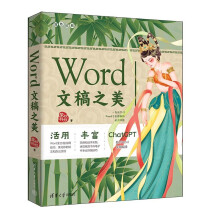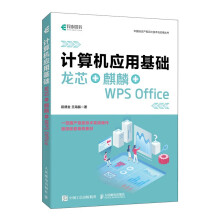本书是全国计算机等级考试二级MS Office高级应用科目的辅导教材,内容包括计算机基础知识、Word 2010、Excel 2010、PowerPoint 2010的应用技术、二级公共基础知识等。本书可供参加二级MS Office高级应用考试的考生备考时复习参考,也可作为培训机构的教材使用,尤其适合没有任何计算机基础的初学者学习使用。由于本书既包含零基础的MS Office的入门知识,又包含向深层次迈进的高级应用技巧,因此同样可作为广大用户或办公人员日常使用MS Office的参考手册。
本书最后一章对全国计算机等级考试“二级公共基础知识”的相关考点做了通俗性的讲解,并包含较多习题。由于公共基础的考试内容对各类科目的二级考试都是相同的,不只限于二级MS Office高级应用,因此这一章同样可作为参加其他所有科目的二级考试的读者备考“公共基础”时的不错的复习参考资料。
展开