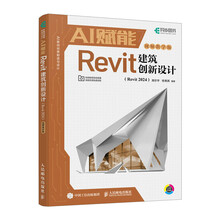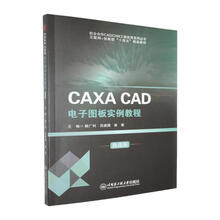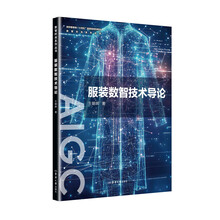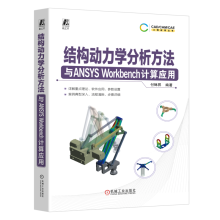第3章基本绘图工具
为了快捷、准确地绘制图形,AutoCAD提供了多种必要的和辅助的绘图工具,如工具栏、对象选择工具、对象捕捉工具、栅格和正交模式等。利用这些工具,用户可以方便、迅速、准确地实现图形的绘制和编辑,不仅可以提高工作效率,而且能更好地保证图形的质量。本章内容主要包括捕捉、栅格、正交、对象捕捉、对象追踪、极轴、动态输入图形的缩放和平移,以及布局与模型等。
精确定位工具
对象捕捉
图层的线型
对象约束
3.1精确定位工具
精确定位工具是指能够帮助用户快速准确地定位某些特殊点(如端点、中点、圆心等)和特殊位置(如水平位置、垂直位置)的工具,包括“坐标”“模型空间”“栅格”“捕捉模式”“推断约束”“动态输入”“正交模式”“极轴追踪”“等轴测草图”“对象捕捉追踪”“二维对象捕捉”“线宽”“透明度”“选择循环”“三维对象捕捉”“动态UCS”“选择过滤”“小控件”“注释可见性”“自动缩放”“注释比例”“切换工作空间”“注释监视器”“单位”“快捷特性”“锁定用户界面”“隔离对象”“硬件加速”“全屏显示”“自定义”这30个功能按钮,如图31所示。
图31状态栏按钮
3.1.1正交模式
在使用AutoCAD绘图的过程中,经常需要绘制水平直线和垂直直线,但是用鼠标拾取线段的端点的方式很难保证两个点严格沿水平或垂直方向。为此,AutoCAD提供了正交功能,当启用正交模式,画线或移动对象时,只能沿水平方向或垂直方向移动光标,因此只能画平行于坐标轴的正交线段。
1. 执行方式
命令行: ORTHO。
状态栏: 单击状态栏中的“正交模式”按钮。
快捷键: F8。
2. 操作步骤
命令: ORTHO↙
输入模式 [开(ON)/关(OFF)] <开>: (设置开或关)
3.1.2栅格工具
用户可以应用栅格工具使绘图区上出现可见的网格,它是一个形象的画图工具,就像传统的坐标纸一样。本节介绍控制栅格的显示及设置栅格参数的方法。
1. 执行方式
菜单栏: 选择菜单栏中的“工具”→“绘图设置”命令。
状态栏: 单击状态栏中的“栅格显示”按钮(仅限于打开与关闭)。
快捷键: F7(仅限于打开与关闭)。
2. 操作步骤
执行上述命令后,系统打开“草图设置”对话框,并切换到“捕捉和栅格”选项卡,如图32所示。
图32“草图设置”对话框
在图32所示的“草图设置”对话框的“捕捉和栅格”选项卡中,“启用栅格”复选框用来控制是否显示栅格。“栅格X轴间距”文本框和“栅格Y轴间距”文本框用来设置栅格在水平与垂直方向的间距,如果“栅格X轴间距”和“栅格Y轴间距”设置为0,则AutoCAD会自动将捕捉栅格间距应用于栅格,且栅格的原点和角度总是与捕捉栅格的原点和角度相同。还可以通过Grid命令在命令行设置栅格间距。此处不再赘述。
说明: 在“栅格X轴间距”和“栅格Y轴间距”文本框中输入数值时,若在“栅格X轴间距”文本框中输入一个数值后按Enter键,则AutoCAD会自动传送这个值给“栅格Y轴间距”,这样可减少工作量。
3.1.3捕捉工具
为了准确地在屏幕上捕捉点,AutoCAD提供了捕捉工具,它可以在屏幕上生成一个隐含的栅格(捕捉栅格),这个栅格能够捕捉光标,并且约束它只能落在栅格的某一个节点上,使用户能够高精确度地捕捉和选择这个栅格上的点。本节介绍捕捉栅格的参数设置方法。
1. 执行方式
菜单栏: 选择菜单栏中的“工具”→“绘图设置”命令。
状态栏: 单击状态栏中的“捕捉模式”按钮(仅限于打开与关闭)。
快捷键: F9(仅限于打开与关闭)。
2. 操作步骤
执行上述命令后,系统打开“草图设置”对话框,并切换到“捕捉和栅格”选项卡,如图32所示。
3. 选项说明
各选项的含义如表31所示。
表31“捕捉工具”命令各选项含义
选项含义
“启用捕捉”复选框
控制捕捉功能的开关,与F9快捷键和状态栏上的“捕捉”功能相同
“捕捉间距”选项组
设置捕捉的各参数。其中“捕捉X轴间距”文本框与“捕捉Y轴间距”文本框用来确定捕捉栅格点在水平与垂直两个方向上的间距
“捕捉类型”选项组
确定捕捉类型和样式。AutoCAD提供了两种捕捉栅格的方式: “栅格捕捉”和“极轴捕捉”。“栅格捕捉”是指按正交位置捕捉位置点,而“极轴捕捉”则可以根据设置的任意极轴角来捕捉位置点。
“栅格捕捉”又分为“矩形捕捉”和“等轴测捕捉”两种方式。在“矩形捕捉”方式下,捕捉栅格是标准的矩形; 在“等轴测捕捉”方式下,捕捉栅格和光标十字线不再互相垂直,而是成绘制等轴测图时的特定角度,这种方式对于绘制等轴测图是十分方便的
“极轴间距”选项组
该选项组只有在“极轴捕捉”类型时才可用。可在“极轴距离”文本框中输入距离值。
也可以通过命令行命令SNAP设置捕捉的有关参数
3.2对 象 捕 捉
在利用AutoCAD画图时,经常用到一些特殊的点,如圆心、切点、线段或圆弧的端点、中点等,如果用鼠标拾取,准确地找到这些点是十分困难的。为此,AutoCAD提供了一些识别这些点的工具,通过这些工具可以很容易地构造新的几何体,精确地画出创建的对象,其结果比传统的手工绘图更精确,更容易维护。在AutoCAD中,这种功能称为对象捕捉功能。
3.2.1特殊位置点捕捉
在使用AutoCAD绘制图形时,有时需要指定一些特殊位置的点,例如圆心、端点、中点、平行线上的点等,这些点如表32所示。可以通过对象捕捉功能来捕捉这些点。
表32特殊位置点捕捉
捕 捉 模 式
功能
临时追踪点
建立临时追踪点
两点之间的中点
捕捉两个独立点之间的中点
续表
捕 捉 模 式
功能
自
建立一个临时参考点,作为指出后继点的基点
点过滤器
由坐标选择点
端点
线段或圆弧的端点
中点
线段或圆弧的中点
交点
线、 圆弧或圆等的交点
外观交点
图形对象在视图平面上的交点
延长线
指定对象的延伸线
象限点
距光标最近的圆或圆弧上可见部分的象限点,即圆周上0°、90°、180°、270°位置上的点
切点
最后生成的一个点到选中的圆或圆弧上引切线的切点位置
垂足
在线段、圆、圆弧或它们的延长线上捕捉一个点,使之与最后生成的点的连线与该线段、圆或圆弧正交
平行线
绘制与指定对象平行的图形对象
节点
捕捉用Point或Divide等命令生成的点
插入点
文本对象和图块的插入点
最近点
离拾取点最近的线段、圆、圆弧等对象上的点
无
关闭对象捕捉模式
对象捕捉设置
设置对象捕捉
AutoCAD提供了命令行、工具栏和快捷菜单3种执行特殊点对象捕捉的方法。
1. 命令行方式
绘图时,当命令行提示输入一点时,输入相应特殊位置点的命令,如表32所示,然后根据提示操作即可。
2. 工具栏方式
使用如图33所示的“对象捕捉”工具栏,可以使用户更方便地实现捕捉点的目的。当命令行提示输入一点时,单击“对象捕捉”工具栏上相应的按钮。当把光标放在某一图标上时,会显示出该图标功能的提示,然后根据提示操作即可。
图33“对象捕捉”工具栏
3. 快捷菜单方式
快捷菜单可通过同时按Shift键和鼠标右键来激活,菜单中列出了AutoCAD提供的对象捕捉模式,如图34所示。其操作方法与工具栏相似,只要在命令行提示输入一点时,单击快捷菜单上相应的菜单项,然后按提示操作即可。
3.2.2对象捕捉设置
在使用AutoCAD绘图之前,可以根据需要,事先设置并运行一些对象捕捉模式。绘图时,AutoCAD能自动捕捉这些特殊点,从而加快绘图速度,提高绘图质量。
1. 执行方式
命令行: DDOSNAP。
菜单栏: 选择菜单栏中的“工具”→“绘图设置”命令。
工具栏: 单击“对象捕捉”工具栏中的“对象捕捉设置”按钮。
状态栏: 单击状态栏中的“对象捕捉”按钮(仅限于打开与关闭)。
快捷键: F3(功能仅限于打开与关闭)。
快捷菜单: 选择快捷菜单中的“对象捕捉设置”命令(如图34所示)。
2. 操作步骤
命令:DDOSNAP↙
执行上述命令后,系统打开“草图设置”对话框,切换到“对象捕捉”选项卡,如图35所示。利用此选项卡可以对对象捕捉方式进行设置。
图34对象捕捉快捷菜单
图35“草图设置”对话框的“对象捕捉”选项卡
3. 选项说明
各选项的含义如表33所示。
表33“对象捕捉设置”命令各选项含义
选项含义
“启用对象捕捉”复选框
打开或关闭对象捕捉方式。当选中此复选框时,在“对象捕捉模式”选项组中选中的捕捉模式处于激活状态
“启用对象捕捉追踪”复选框
打开或关闭自动追踪功能
“对象捕捉模式”选项组
此选项组中列出各种捕捉模式的复选框,选中某复选框,则表示该模式被激活。单击“全部清除”按钮,则所有模式均被清除。单击“全部选择”按钮,则所有模式均被选中。
另外,在对话框的左下角有一个“选项(T)”按钮,单击它可打开“选项”对话框的“草图”选项卡,利用该选项卡可进行对象捕捉模式的各项设置
3.2.3基点捕捉
在绘制图形时,有时需要指定以某个点为基点的一个点。这时,可以利用基点捕捉功能来捕捉此点。基点捕捉要求确定一个临时参考点作为指定后继点的基点,此参考点通常与其他对象捕捉模式及相关坐标联合使用。
1. 执行方式
命令行: FROM。
快捷菜单: 选择快捷菜单中的“自”命令(如图34所示)。
2. 操作步骤
当在输入一点的提示下输入FROM后,命令行提示:
基点: (指定一个基点)
<偏移>:(输入相对于基点的偏移量)
则得到一个点,这个点与基点之间的坐标差为指定的偏移量。
说明: 在“<偏移>:”提示后输入的坐标必须是相对坐标,如(@10,15)等。
31
3.2.4上机练习——按基点绘制线段
练习目标
绘制一条从点(45,45)到点(80,120)的线段。
设计思路
利用直线命令并结合FROM命令绘制所需直线。
操作步骤
单击“默认”选项卡“绘图”面板中的“直线”按钮,绘制一条从点(45,45)到点(80,120)的线段。命令行提示与操作如下:
命令: LINE↙
指定第一个点: 45,45↙
指定下一点或 [放弃(U)]:FROM↙
基点: 100,100↙
<偏移>:@-20,20↙
指定下一点或 [放弃(U)]: ↙
结果绘制出从点(45,45)到点(80,120)的一条线段。
3.2.5点过滤器捕捉
利用点过滤器捕捉,可以由一个点的X坐标和另一个点的Y坐标确定一个新点。在“指定下一点或 [放弃(U)]:”提示下选择此项(在快捷菜单中选择,如图34所示),AutoCAD提示:
.X 于:(指定一个点)
(需要 YZ):(指定另一个点)
则新建的点具有第一个点的X坐标和第二个点的Y坐标。
3.2.6上机练习——通过过滤器绘制线段
练习目标
32
绘制一条从点(45,45)到点(80,120)的线段。
设计思路
利用直线命令并结合点的过滤器功能绘制线段。
操作步骤
单击“默认”选项卡“绘图”面板中的“直线”按钮,绘制一条从点(45,45)到点(80,120)的线段。命令行提示与操作如下:
命令: LINE↙
指定第一个点: 45,45↙
指定下一点或 [放弃(U)] .X 于:80,100:(按住键盘上的Shift键并右击,在弹出的快捷菜单中选择“点过滤器”→.x.X命令)
(需要 YZ):100,120↙
指定下一点或 [放弃(U)]: ↙
结果绘制出从点(45,45)到点(80,120)的一条线段。
3.3对 象 追 踪
对象追踪是指按指定角度或与其他对象的指定关系绘制对象。可以结合对象捕捉功能进行自动追踪,也可以指定临时点进行临时追踪。
3.3.1自动追踪
利用自动追踪功能可以对齐路径,有助于以精确的位置和角度来创建对象。自动追踪包括两种追踪方式: “极轴追踪”和“对象捕捉追踪”。“极轴追踪”是指按指定的极轴角或极轴角的倍数来对齐要指定点的路径; “对象捕捉追踪”是指以捕捉到的特殊位置点为基点,按指定的极轴角或极轴角的倍数来对齐要指定点的路径。
“极轴追踪”必须配合“极轴”功能和“对象追踪”功能一起使用,即同时打开状态栏上的“极轴追踪”功能开关和“对象追踪”功能开关; “对象捕捉追踪”必须配合“对象捕捉”功能和“对象追踪”功能一起使用,即同时打开状态栏上的“对象捕捉”功能开关和“对象追踪”功能开关。
1. 对象捕捉追踪设置
1) 执行方式
命令行: DDOSNAP。
菜单栏: 选择菜单栏中的“工具”→“绘图设置”命令。
工具栏: 单击“对象捕捉”工具栏中的“对象捕捉设置”按钮。
状态栏: 单击状态栏中的“对象捕捉”按钮和“对象捕捉追踪”按钮。
快捷键: F11。
快捷菜单: 选择快捷菜单中的“对象捕捉设置”命令。
2) 操作步骤
按照上述执行方式进行操作或者在“对象捕捉”开关或“对象追踪”开关上右击,在弹出的快捷菜单中选择“设置”命令,打开如图35所示的“草图设置”对话框的“对象捕捉”选项卡,选中“启用对象捕捉追踪”复选框,即完成了对象捕捉追踪设置。
2. 极轴追踪设置
1) 执行方式
命令行: DDOSNAP。
菜单栏: 选择菜单栏中的“工具”→“绘图设置”命令。
工具栏: 单击“对象捕捉”工具栏中的“对象捕捉设置”按钮。
状态栏: 对象捕捉+极轴追踪。
快捷键: F10。
2) 操作步骤
按照上述执行方式进行操作或者在“极轴”开关上右击,在弹出的快捷菜单中选择“设置”命令,打开如图36所示的“草图设置”对话框的“极轴追踪”选项卡。
图36“草图设置”对话框的“极轴追踪”选项卡
3) 选项说明
各选项的含义如表34所示。
表34“自动追踪”命令各选项含义
选项含义
“启用极轴追踪”复选框
选中该复选框,即启用极轴追踪功能
“极轴角设置”选项组
设置极轴角的值。可以在“增量角”下拉列表框中选择一个角度值。也可选中“附加角”复选框,单击“新建”按钮设置任意附加角。系统在进行极轴追踪时,同时追踪增量角和附加角。可以设置多个附加角
“对象捕捉追踪设置”选项组和“极轴角测量”选项组
按界面提示设置选择相应的单选按钮
33
3.3.2上机练习——特殊位置线段的绘制
练习目标
绘制特殊位置的直线。
设计思路
利用直线命令并结合对象捕捉和对象追踪来绘制所需的直线。
操作步骤
绘制一条线段,使该线段的一个端点与另一条线段的端点在同一条水平线上。
(1) 单击状态栏中的“对象捕捉”按钮和“对象捕捉追踪”按钮,启动对象捕捉追踪功能。
(2) 单击“默认”选项卡“绘图”面板中的“直线”按钮,绘制一条线段。
(3) 单击“默认”选项卡“绘图”面板中的“直线”按钮,绘制第二条线段。命令行提示与操作如下:
命令: LINE↙
指定第一个点:(指定点1,如图37(a)所示)
指定下一点或 [放弃(U)]: (将光标移动到点2处,系统自动捕捉到第一条直线的端点2,如图37(b)所示。系统显示一条虚线为追踪线,移动光标,在追踪线的适当位置指定点3,如图3-7(c)所示 )
指定下一点或 [放弃(U)]: ↙
图3.7对象捕捉追踪
……
展开