
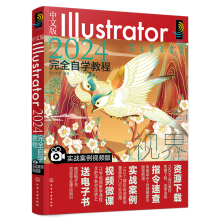
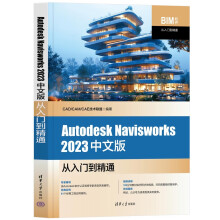
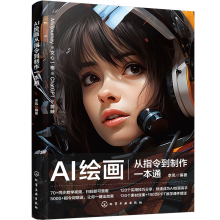

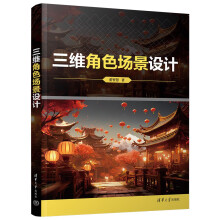
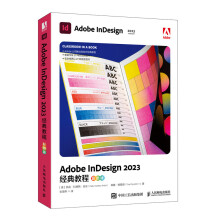
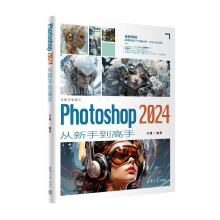
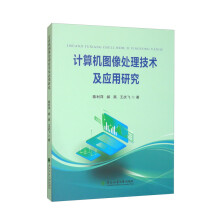
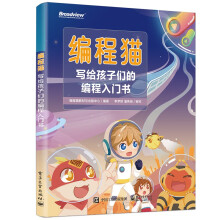
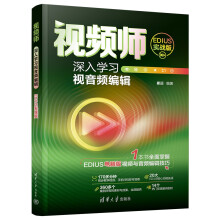
53个完整的案例
300个高精度模型
300多个贴图素材
400套游戏模型
帮你成为3dsMax动画设计与制作实战高手
《全视频3ds Max动画设计与制作深度剖析》根据使用3ds Max制作动画的流程和众多教学人员的制作经验编写而成,并精心设计了非常系统的学习体系。全书共分为16章,分别介绍了3ds Max 2012的动画设置流程、创建动画模型、动画材质设置、摄影机及光源的创建、动画设置知识、动画设置基础、控制器动画、正向运动、反向运动、粒子动画、骨骼动画、Character Studio和Cat工具、合成与特效等内容。书中在介绍3ds Max 2012软件功能的同时,讲解了大量实例,这些实例包括:广告动画、游戏动画、建筑动画、角色动画等内容。附带的DVD视频教学光盘包含了书中案例的多媒体教学文件、源文件和素材文件。
《全视频3ds Max动画设计与制作深度剖析》采用“教程+实例”的编写形式,兼具技术手册和应用技巧参考手册的特点,技术实用,讲解清晰,不仅可以作为动画相关初、中级读者的学习用书,也可以作为大中专院校相关专业及三维动画培训班的教材。
第3章 为动画设置材质
完成模型的创建后,还需要为模型赋予材质,使其具有真实的质感。在本章中,将讲解为动画设置材质的方法,内容包括动画设置基础知识及一些针对于动画设置的材质类型,通过本章内容,可以了解材质设置方法。
3.1 材质设置基础知识
在本节中,将通过一个卡通形象的实例,讲解材质设置的基础知识,包括,材质编辑器的使用及材质的基本参数设置等,如图3-1所示。
图3-1
3.1.1 精简材质编辑器
在3ds Max 2012版本中,有“Slate材质”和“精简材质”两种材质编辑器,精简材质编辑器为传统的材质编辑器,在3ds Max 2012之前的版本中,仅能使用该材质编辑器,在本实例中,将介绍精简材质编辑器的相关知识。
运行3ds Max 2012,打开配套光盘中的Chapter-03/“香蒲”/“香蒲源文件.max”文件,如图3-2所示。
图3-2
在主工具栏中单击“精简材质编辑器”按钮,打开“材质编辑器”对话框,如图3-3所示。
图3-3
提示:
默认状态下,主工具栏会显示“Slate材质编辑器”按钮,单击该按钮后,会打开Slate材质编辑器,该按钮为下拉列表按钮,单击“精简材质编辑器”按钮,可以打开“材质编辑器”对话框。
接下来认识一下“精简材质”编辑器,如图3-4所示。
图3-4
再来认识一下材质示例窗的使用状态,如图3-5所示。
图3-5
在示例窗上右击,在弹出的菜单中即可设置示例窗的材质数量,如图3-6所示。
图3-6
3.1.2 Slate材质编辑器
Slate材质编辑器为3ds Max 2012新增的材质编辑器,也是默认的材质编辑器,该编辑器使用节点和关联的方式将材质显示在活动视图中,使材质的编辑变得更为简便、直观。在本实例中,将介绍Slate材质编辑器的相关知识。
在主工具栏单击“材质编辑器”按钮,打开“Slate材质编辑器”对话框,如图3-7所示。
图3-7
认识一下Slate材质编辑器,如图3-8所示。
在使用Slate材质编辑器编辑材质和贴图时,需要将材质放置于活动视图,它们将在活动视图中显示为“节点”,可以在节点之间创建关联。在活动视图中将显示材质节点,如图3-9所示。
图3-8
图3-9
提示:
也可以直接将示例窗拖曳至活动视图。
认识输出和输入套接字,如图3-10所示。
图3-10
将材质节点的输出套接字拖入视口,并将关联放在对象之上,可以将材质赋予对象。将材质赋予帽子对象,如图3-11所示。
图3-11
3.1.3 设置对象材质
显示01-Default材质的编辑参数,重命名材质名称,如图3-12所示。
图3-12
在参数编辑器内设置“帽子”材质的“漫反射”颜色,如图3-13所示。
提示:
“环境光”颜色显示窗内的颜色控制环境光颜色位于阴影中的颜色;“漫反射”颜色显示窗内的颜色控制位于直射光中的颜色;“高光反射”颜色显示窗内的颜色控制发光物体高亮显示的颜色。
提示:
默认状态下,“漫反射”颜色显示窗内的颜色与“环境光”颜色显示窗内的颜色都处于锁定状态。
图3-13
设置“反射高光”选项组中的参数,并将该材质赋予场景中的两个耳朵和鼻子对象,如图3-14所示。
提示:
“高光级别”参数影响反射高光的强度,随着该值的增大,高光将越来越亮;“光泽度”参数影响反射高光的大小,随着该值增大,高光将越来越小,材质将变得越来越亮;“柔化”参数柔化反射高光的效果,特别是由掠射光形成的反射高光。
图3-14
渲染Camera001视图,观察对象被赋予材质后的效果,如图3-15所示。
……
温馨提示:请使用常州市图书馆的读者帐号和密码进行登录